TrappBak - die kleine Sicherung zwischendurch
Version 4.0.17, März 2020
Sinn und Zweck
Dieses kleine Tool ist gedacht zur Sicherung der 'täglichen Arbeit', sozusagen für die kleine Sicherung zwischendurch. Neue und geänderte Dateien aus ausgewählten Ordnern werden auf einen Datenträger kopiert, meist auf einen USB-Stick oder auf ein Netzwerkverzeichnis. Welche Dateien in welchen Zielordner übertragen werden, konfigurieren Sie selbst. Die Einstellungen werden gespeichert. Sie können mehrere Konfigurationen nutzen, um z. B. Ihre Fotos und Audio-Dateien auf gesonderten USB-Sticks zu sichern. Auch wenn heute die 'Cloud' als Arbeitsmedium eine wichtige Rolle spielt, kann es doch ganz sinnvoll sein, eine Kopie seiner Daten bei sich zu haben. Bitte gehen Sie dabei nicht nur mit mit sensiblen Daten vorsichtig um!
Es war mir schon immer wichtig, diejenigen Dateien, die ich im Laufe eines Tages bearbeitet hatte, auch bald zu sichern, d. h. auf einen externen Datenträger zu kopieren. In alten DOS-Zeiten waren das anfangs überwiegend TXT-Dateien, die auf Diskette zu übertragen waren. Rasch war es zu lästig, dies immer wieder von Hand auszuführen. Also wurde eine kleine Batch-Datei geschrieben, die dies erledigte. Später kamen andere Verzeichnisse und andere Dateitypen hinzu, das Disketten-Format wurde abgelöst vom ZIP-Drive und schließlich vom USB-Stick mit Volumen im Gigabyte-Bereich. Aus der Batch-Datei wurde ein kleines Programm, aber das Grundprinzip blieb immer das gleiche, simple Schema:
- bestimmte Ordner werden nach vorgegebenen Dateitypen durchsucht,
- bei gesetztem Archiv-Bit wird die Datei auf den Zieldatenträger kopiert und
- das Archiv-Bit wird anschließend zurückgesetzt.
(Wenn Ihnen das Archiv-Bit und das damit verbundene Konzept nicht bekannt ist, informieren Sie sich bitte in den einschlägigen Medien im Internet oder einem guten Buch.)
Als großer Nachteil hat sich dabei erwiesen, dass trotz des Versuchs, die zu sichernden Dateien möglichst ordentlich auf der Festplatte unterzubringen, immer wieder Programmänderungen erforderlich waren, weil neue Projekte, neue Programme hinzukamen oder ganz einfach Ordner verschoben oder umbenannt wurden. Diesem Umstand wurde jetzt Rechnung getragen, indem der variable Teil ausgelagert wurde in eine Konfigurationsdatei (XML), d. h. die eigentliche Beschreibung der Kopieraufträge erfolgt hier und trappbak.exe führt diese nur aus.
In der Konfiguration werden zum einen Quellbereiche beschrieben.
dies können die Dateien eines bestimmten Programms sein, wie z. B. Word, oder die eines Projekts
oder andere, thematisch zusammenhängende Dateigruppen,
wie Fotos, Musik, Downloads, Favoriten oder Desktop-Links gehören,
und zum anderen Zielbereiche, die beschreiben, wohin die Dateien kopiert werden sollen.
Natürlich wird vorausgesetzt, dass Sie wissen, wo welche Dateien liegen,
und dass z. B. Excel-Dateien nicht nur auf xlsx enden.
Beispiele für Einsatzmöglichkeiten finden Sie im Abschnitt Szenarien
Bitte beachten Sie: TrappBak ersetzt auf keinen Fall reguläre Datensicherungen (Backups)!
Voraussetzungen
- Windows 10 oder 8.1 und
- solide Kenntnisse über die Speicherorte Ihrer Dateien und über Dateiendungen.
TrappBak installieren
Hinweis: Dieses Programm ist Freeware und ist nicht mit einem (teuren) Zerifikat signiert. Daher wird Windows Sie an der Installation zu hindern versuchen, was Sie mittels der Option 'Trotzdem installieren?' o.ä. ignorieren können. Den Hinweis, das Programm wäre nicht richtg installiert, können Sie ebenfalls ignorieren.
TrappBak können Sie sich hier laden und zwar
- gezippt oder
- selbstextrahierend inklusive Einrichtungsroutine.
Eigentlich benötigen Sie nur die Datei trappbak.exe. Die können Sie im Grunde in irgendein beliebiges Verzeichis kopieren
z. B. auch auf einen USB-Stick.
Wenn die Einrichtungsroutine das für Sie übernimmt, dann landet trappbak.exe in einem Verzeichnis für Ihre Anwendungsdaten nämlich in
C:\Users\[Benutzername]\AppData\Roaming\TrappDV\TrappBak.
Die Einrichtungsroutine (VBScript) wird in der EXE-Ausgabe automatisch ausgeführt,
in der ZIP-Fassung liegt sie dabei und kann ggf. manuell gestartet werden.
Beim ersten Start legt TrappBak zwei Dateien im gleichen Verzeichnis an:
- trappbak.xsd, eine XML-Schema-Datei und
- standard.xml, die Datei mit den Standard-Kopieraufträgen.
Letztere enthält natürlich nur einen rudimentären Ansatz und sollte bald von Ihnen angepasst werden. Sie finden hier Einstellungen zum Kopieren der Eigenen Dateien und der TrappBak-Konfigurationsdateien.
Deinstallation
Löschen Sie einfach das TrappBak-Verzeichnis (s. o.). Das ist alles. TrappBak hinterlässt sonst keine Spuren auf Ihrem PC - erst recht nicht in der Registry.
Update
Für Updates können Sie wieder die Einrichtungsroutine verwenden oder Sie ersetzten einfach die Datei trappbak.exe. Wenn Sie nicht die Routine verwenden, löschen Sie bitte auch trappbak.xsd. Diese Datei wird ggf. neu angelegt. Ihre Einstellungsdateien bleiben auf jeden Fall erhalten.
TrappBak starten
Hinweis: Achten Sie grundsätzlich auf Tipptext, der erscheint,
wenn der Mauszeiger über einem Schalter oder einem Eingabefeld steht,
und auf Meldungen in den Statuszeilen!
Beim Start sucht TrappBak nach der Datei standard.xml oder der ersten passenden XML-Datei. Dabei wird überprüft, ob die dort angegebenen Quellverzeichnisse auch tatsächlich vorhanden sind. Auf fehlende Verzeichnisse werden Sie in der Statuszeile hingewiesen. Der Schalter Fehlerliste ist dann aktiv. Sie sollten die dort aufgeführten Fehler rasch beheben!
Weiter wird beim Start nach Wechseldatenträgern gesucht und diese werden zusammen mit dem Standardziellaufwerk (s. u.) angezeigt. Wenn z. B. beim Start der USB-Stick, auf den Ihre Dateien sollen, noch nicht angeschlossen ist, so erhalten Sie eine Meldung darüber in der Statuszeile. Dies ist aber nur ein Hinweis; wenn dann beim Sichern der Stick angeschlossen ist, läuft das Programm ganz normal.
Aus der Einstellungsdatei werden die Quellbereiche ermittelt und angezeigt. Vor jedem befindet sich ein Kontrollkästchen, das bereits aktiviert ist. Ändern Sie die Auswahl per Häkchen, wenn Sie nur einzelne Quellbereiche sichern wollen. Wenn Sie nur eine Anwendung berücksichtigen wollen, dann nehmen Sie dort das Häkchen weg und klicken anschließend auf die Schaltfläche Umkehren.
Normalerweise werden Dateien nur dann kopiert, wenn deren Archiv-Bit gesetzt ist. Wenn das Häkchen beim Kontrollkästchen komplett aktiv ist, werden unabhängig vom Archiv-Bit alle gewählten Dateien kopiert. Es wird empfohlen, bei 'komplett' auch die Option Archiv-Bit nicht ändern zu nutzen.
TrappBak einrichten
Nach der Installation konfigurieren Sie TrappBak für Ihre Zwecke. Dazu definieren Sie Quell- und Zielbereiche.

Zielbereiche
Neben einigen allgemeinen Optionen legen Sie fest, wohin Ihre Dateien kopiert werden sollen. Der Schalter mit dem Schraubenschlüsselsymbol neben der Ziel-Klappliste öffnet dazu ein Bildschirmformular zum Ändern der aktuellen Zieleinstellungen, der mit Schraubenschlüssel und Sternchen legt einen neuen Zielbereich an. Sie können bis zu 4 Zielbereiche definieren. Mehrere Zielbereiche können sinnvoll sein, wenn Sie Ihre Dateien auf unterschiedlichen Datenträgern sichern wollen.
Den Zielpfad können Sie über einen Verzeichnis-Browser auswählen oder eintippen. Ich empfehle, nicht nur einen Laufwerksbuchstaben zu nehmen, sondern dort ein eigenes Unterverzeichnis zu wählen, also z. B. 'E:\trappbak' statt 'E:\'.
Wählen Sie eine geeignete Beschreibung als Titel für das Ziel. Da Sie mehrere Ziel-Einstellungen anlegen können, beispielweise für eine zusätzliche Kopie auf einen Netzwerkpfad, sollten diese anhand des Titels, der in der Klappliste angeboten wird, erkennbar sein.
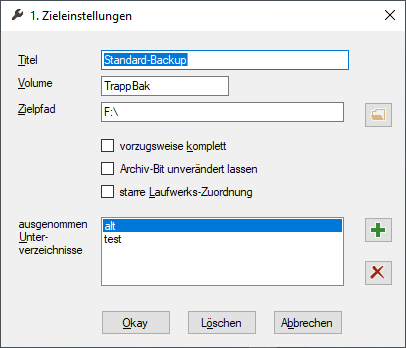
Um sicherzustellen, dass Sie auch den richtigen USB-Stick eingelegt haben,
können Sie unter Volume die Bezeichnung des USB-Sticks hinterlegen.
Das geht natürlich auch bei Festplatten-Laufwerken.
Beim Start des Kopiervorgangs wird dies überprüft und falls eine Abweichung vorliegt, wird dies gemeldet.
So können Sie dann entscheiden, ob Sie die Sicherung mit diesem Zielgerät fortsetzen wollen oder nicht.
Daher sollten Sie, insbesondere bei USB-Sticks als Ziel, diese Möglichkeit unbedingt wahrnehmen,
damit Sie nicht den falschen Stick erwischen..
Wenn Sie das Feld leer lassen, entfällt diese Prüfung.
Normalerweise werden beim Sicherungslauf nur diejengen Dateien berücksichtigt, deren Archiv-Bit gesetzt ist (siehe oben). Vorzugsweise komplett bedeutet, dass für den Sicherungslauf das Häkchen komplett aktiviert wird, was bedeutet, dass alle Dateien der angebenen Verzeichnisse kopiert werden. Vorzugsweise heißt es, weil Sie natürlich vor dem Start der Sicherung diese Häkchen wieder zurücknehmen können.
Auch die nächste Option hat mit dem Archiv-Bit zu tun.
Dieses wird nach dem Kopieren der Datei normalerweise zurückgesetzt, so dass die Datei beim nächsten TrappBak-Lauf,
sofern sie zwischenzeitlich nicht erneut verändert wurde, nicht mehr berücksichtigt wird.
Archiv-Bit unverändert lassen aktiviert für den Sicherungslauf
das Häkchen bei Archiv-Bit nicht ändern (s.u.), was dann diese Änderung unterlässt.
Natürlich können Sie vor dem eigentlichen Lauf diese Häkchen gleichfalls zurücknehmen.
In Verbindung mit 'komplett' empfiehlt sich diese Option.
Wenn Sie mehrere, häufig wechselnde USB-Geräte an Ihrem PC angeschlossen haben, kann es sein, dass derselbe USB-Stick verschiedene Male unterschiedliche Laufwerksbuchstaben erhält. Wenn beim Start das angegebenen Laufwerk nicht gefunden wird, so wird dies unter eventuell anderen vorliegenden Wechseldatenträgern gesucht. (Auch deshalb wird empfohlen, immer ein Laufwerk mit eigenem Verzeichnis als Ziel einzutragen.) Hatten Sie als Ziel E:\trappbak hinterlegt und der USB-Stick ist jetzt mit dem Laufwerksbuchstaben F: verbunden, so wird dann F:\trappbak als Ziel angenommen. Sollten Sie, aus welchen Gründen auch immer, genau dies NICHT wollen, so aktivieren Sie die Option starre Laufwerks-Zuordnung.
Es gibt Verzeichnisse, die als Sicherungskopien reichlich uninteressant sind.
Ich benutze gerne die Namen alt oder test für Unterverzeichnisse,
auf deren Sicherung ich verzichten kann.
Derartige Verzeichnisse können Sie unter ausgenommen Unterverzeichnisse eintragen.
Natürlich sind dann auch alle darunterliegenden Ordner ebenfalls von der Sicherung ausgeschlossen.
Bitte beachten Sie, dass diese Einstellungen für alle Quellbereiche gelten.
Eine auf einzelne Quellbereiche abgestimmte Variante wird weiter unten beschrieben.
Quellbereiche
Ein Quellbereich beschreibt die zu sichernden Daten eines zusammengehörenden Bereichs, beispielweise eines Projekts, einer bestimmten Anwendungen (Word, Excel) oder von bestimmten Dateitypen (Fotos, Musik). Den Umfang eines Bereichs bestimmen Sie.
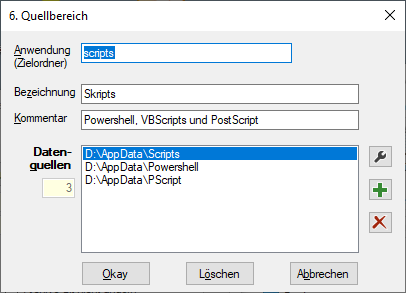
Es gibt immer mindestens einen Quellbereich. Neue Quellbereiche legen Sie über das + auf dem grünen Schalter an, bestehende ändern Sie, indem Sie die Quelle in der Liste auswählen und auf den 'Schraubenschlüssel' klicken.
Wenn Sie dort unter Anwendung (Zielordner) 'scripts' eingetragen haben, dann werden alle nachfolgend beschriebenen Dateien in ein Unterverzeichnis 'scripts' des aktuellen Zielpfades übertragen.
Unter Bezeichnung legen Sie einen beschreibenden Namen für den Bereich fest. Dieser wird im Hauptbild angezeigt. Weitergehende Beschreibungen legen Sie unter Kommentar fest.
Unter einem Quellbereich können Sie mehrere Datenquellen zusammenfassen. Gerade bei Projekten liegen die zugehörigen Dateien (Dokumentation, Korrespondenz, Zeichnungen etc.) oft in sehr unterschiedlichen Ordnern.

Den Pfad können Sie wieder per Browser auswählen. Ein Zielunterordner empfiehlt sich spätestens ab der 2. Datenquelle, damit Sie Ihre Fotos aus dem Urlaub nicht mit denen vom Betriebsausflug (aus einem andere Laufwerk) mischen. Ab der 2. Datenquelle wird Ihnen auch immer der Name des aktuell gewählten Pfades als Zielunterordner vorgeschlagen. Den können Sie per Doppelklick löschen und mit erneutem Doppelklick wieder eintragen, was übrigens auch bei der 1. Datenquelle funktioniert.
Unter Endungen können Sie die Dateiendungen hinterlegen, auf die der Kopiervorgang beschränkt werden soll. Wenn Sie z. B. nur Word-Dateien mit der Endung docx haben wollen, dann tragen Sie dort 'docx' ein. Sie bekommen dann aber keine doc-, docm-, oder dotm-Dateien. Mehrere Endungen trennen Sie durch Semikolon, beispielsweise für Fotos 'jpg; jpeg;png;bmp;gif'. Wikdcards (*, ?) können nicht eingesetzt werden.
Sie können die Endungen aber auch als Ausschlusskriterien nutzen, wenn Sie diese Häkchen setzen. So haben Sie unter Ihren Foto-Dateien sicher des öfteren die Datei Thumbs.db. Deren Übertragung können Sie verhindern, indem Sie unter den Endungen 'db' eintragen und die Ausschluss-Option nutzen.
Manchmal befinden sich unter Ihren Anwendungsdateien Beispielsammlungen oder Fremdfotos,
über die Sie anderweitig (auf CD z. B.) verfügen und die Ihren Kopierlauf nur unnötig verlängern.
Dann vermerken Sie dies unter ohne Unterverzeichnis. Auch hier hilft ein Browser.
Sie können mehrere Ordner ausschließen - auch wieder durch Semikolon getrennt.
Hier haben Sie sozusagen eine Verfeinerung der Ausschlussregel aus der Zielbereichs-Konfiguration.
Wenn gar keine Unterordner berücksichtigt werden sollen, setzen Sie die Option nur Hauptverzeichnis.
Es kann sein, dass Ihnen Dateien so wichtig sind, dass Sie auf die Archiv-Bit-Mimik verzichten wollen. Dann aktivieren Sie immer kopieren.
Löschen einzelner Datenquellen geschieht immer über das 'rote Kreuzchen'. Vielleicht vermissen Sie dies im Zusammenhang mit den Quellbereichen. Diese können Sie nur im Quellbereichsbild löschen über den gleichnamigen Schalter.
Hinweis: Bei der Erfassung der Quelldaten können Sie per Doppelklick die Bezeichnung des Zielunterordners aus dem zuvor eingestellten Pfad übernehmen. In einem neuen Quellbereich kann die Bezeichnung für die Anwendung (Zielpfad), solange diese leer bzw. mit '?' gefüllt ist, aus dem Pfadnamen der ersten Datenquellle übenommen werden. Probieren Sie es aus.
Szenarien
Hier ein sicher nicht ganz untypisches Beispiel:
- Sie arbeiten überwiegend mit Word, Excel und Powerpoint
- haben viele Fotos und private Videos gespeichert
- ebenso Musik und
- sind in zwei Vereinen, zu denen sich diverse Materialien auf Ihrem PC tummeln,
- Sie nutzen Outlook
- und dies alles unter Windows 10.
Sei ferner vorausgesetzt, dass alle Bereiche ordentlich getrennt sind,
d. h. dass Ihre Powerpoint-Präsentationen für die Firma, die Sie manchmal zu Hause bearbeiten,
nicht im selben Ordner liegen, wie die Vereins-Präsentationen oder die private Urlaubsschau.
Beginnen wir mit den Einstellungen für standard.
Diese sollten Sie für die wichtigsten Kopiervorgänge nutzen
und zwar für die Sicherung täglich geänderter Dateien auf einen USB-Stick.
Zunächst ändern Sie den Zielpfad für den Stick, z. B. in F:\aktuell.
Bei USB-Sticks kann notfalls der Laufwerksbuchstabe genügen, nämlich wenn Sie den Stick für nichts anders nutzen,
bei Festplatten sollten Sie unbedingt ein eigenes Verzeichnis angegeben.
Es wird dringend empfohlen, auch den Namen des Sticks unter Volume zu vermerken,
um Verwechslungen mit anderen Sticks zu vermeiden.
Als 1. Quellbereich haben Sie schon mal die 'Eigenen Dateien'
mit den Verzeichnis 'C:\...\Documents'.
Diesen Sammelordner werden Sie für die tägliche Arbeit sicher nicht uneingeschränkt berücksichtigen wollen.
Aktivieren Sie hier die Option nur Hauptverzeichnis.
Auch kann es sinnvoll sein, die Auswahl über Dateiendungen einzuschränken.
Mit 'docx;xlsx;pptx;ppsx;pdf;txt' hätten Sie (neuere) Word-Dokumente, Excel-Mappen und Powerpoint-Präsentationen (ohne Makros) sowie PDF- und TXT-Dateien.
Dies wäre die 1. Datenquelle.
Nehmen Sie nun weitere zu berücksichtigende Unterordner als neue Datenquellen auf.
Hier wird Ihnen nach der Auswahl über den Verzeichnis-Browser bereits eine Zielunterordner vorgeschlagen.
Beachten Sie bitte:
Die Dateien aus der 1. Datenquelle des Quellbereichs werden in das im Quellbereich eingetragene Verzeichnis übertragen.
Ab der 2. Datenquelle geht es in den Unterordner (aus der Datenquelle) zum Ordner aus dem Quellbereich.
Hier werden Sie sicher nicht nur Hauptverzeichnis benötigen, eventuell aber Unterordner,
beispeilsweise mit Fremdmaterial aus Ihren Vereinen,
die Sie über ohne Unterverzeichnissse ausschließen können.
Sie können natürlich auch, statt alles unter einen Quellbereich zu fassen, für Word, Excel, Powerpoint, die beiden Vereine und Berufliches
eigene Quellberereiche anlegen.
Nehmen wir an, hin und wieder wollen Sie einen Art Komplettsicherung dieser Dateien haben und zwar auf einer Harddisk oder einem Netzwerk-Laufwerk. Kopieren Sie dazu standard im Menü 'Konfiguration' und nennen die neue Konfiguration standard erweitert o.ä. Geben Sie in den (1.) Sicherungeinstellungen das Harddisk- bzw. Netzwerk-Laufwerk an und setzen die Häkchen bei vorzugsweise Komplett-Sicherung und Archiv-Bit nicht ändern. In den Beschreibungen der Quellen nehmen Sie ggf. einschränkende Einstellungen heraus. Allerdings macht es keinen Sinn, nur Hauptverzeichnis zu deaktivieren, wenn in weiteren Datenquellen anhängende Unterordner beschrieben sind, da diese doppelt kopiert würden, falls die Archiv-Bit-Mimik abgeschalten ist.
Wenn Sie nicht mengenmäßig zwischen Voll- und Teilsicherung unterscheiden, können Sie zum einen das komplett-Häkchen setzen, oder zum anderen, wenn es z. B. immer auf ein Netztwerk-Laufwerk gehen soll, eine neue (2.) Zieleinstellung einrichten.
Beim ersten Lauf auf einen frischen Stick sollten Sie immer die komplett-Option nutzen.
Für Musik, Fotos und Videos, die Vereine usw. empfehle ich Kopien auf getrennte Medien. Für Musik könnten Sie als Quelle einfach den Musik-Ordner auswählen. Wenn Sie aber schon Ihre mp3-, mp4-, wma- etc. Dateien ordentlich aufgeteilt haben, z. B. nach Sprache, Klassik- und Pop-Musik, dann empfehle ich, auch entsprechende Quellbereiche anzulegen. Diese können Sie dann bei einem Kopierlauf gezielt auswählen.
Für die Outlook-Mails empfehle ich ebenfalls eine eigene Konfiguration anzulegen.
Normalerweise reicht hier als Quelle der Ordner 'Outlook-Dateien' unter den 'Eigene Dateien'.
Vergessen Sie nicht, vor dem Lauf Outlook zu schließen!
Und denken Sie daran, die betreffenden Dateien können sehr groß sein.
Start (Kopierlauf)
Vorm Start sollten Sie alle Änderungen speichern und möglichst auch alle Anwendungen schließen.
Für alle Fälle: Der Kopierlauf kann immer mit ESC abgebrochen werden.
Die aktuelle Datei wird zwar noch zu Ende kopiert - bei großen Dateien kann es u. U. noch etwas dauern -,
aber spätestens danach ist Schluss.
Mit einem Klick auf die Schaltfläche Start wird der Kopiervorgang gestartet. In der Statuszeile werden das aktuell durchlaufene Verzeichnis und die aktuelle Datei angezeigt. Hinter dem Verzeichnis wird in Klammer die Anzahl aller (!) dort befindlichen Dateien angezeigt. Die Anzahl der kopierten Dateien wird je Quellbereich angegeben.
Wenn am Ende in der Statuszeile gemeldet wird, dass eine Anzahl von Dateien nicht kopiert werden konnte, kann das u. a. daran liegen, dass diese gerade bearbeitet wurden. Die betroffenen Dateien sind in der Fehlerliste vermerkt. Der Schalter Fehlerliste ist bei fehlerfreiem Lauf inaktiv.
Achtung! Beim Kopieren wird grundsätzlich überschrieben!
Bitte kontrollieren Sie - zumindest in der Anfangszeit - unbedingt das Ergebnis des Kopiervorgangs!
Noch ein Wort zur Dauer der Kopierläufe: Diese wird immer am Schluss eines Laufs angezeigt.
Sie haben damit eine ungefähre Orientierung, wie lange welche Auswahl dauert.
Natürlich kann es mit der Option 'komplett' erheblich längern dauern als eine ohne komplett-Häkchen.
Und Sie haben immer die Möglichkeit, den Lauf mit ESC abzubrechen.
Es kann sein, dass Ihnen während eines Lauf 'keine Rückmeldung' im Programmfenster angezeigt wird.
Dies kann vor allem bei sehr umfangreichen Verzeichnissen mit großen Dateien
(Fotos, Videos, Audio-Dateien) auftreten. Keine Sorge:
Spätestens beim nächsten Verzeichniswechsel meldet sich TrappBak zurück.
Fehlerliste
Dieser Schalter ist immer nur dann aktiv, wenn Fehler gefunden wurden. Dies kann zwei Gründe haben:
- Beim Laden der Konfiguration wurden fehlende Quellverzeichnisse entdeckt.
- Beim Sichern konnten Dateien nicht kopiert werden.
Die häufigsten Fehler beim Kopieren treten durch geöffente Dateien auf. Daher bitte vorm Start alle anderen Anwendungen schließen.
Immer wenn Fehler auftreten, wird dies auch in der Statuszeile angezeigt.
Über den Schalter Speichern können Sie die Fehlerliste speichern.
Dies erfolgt in einer TXT-Datei im TrappBak-Verzeichnis.
Sie können auch die Liste anklicken und mit Strg+C den Inhalt in die Zwischenablage kopieren.
Spezielle Fehler
Die Fehler, die beim Kopieren auftreten können, haben mit Zugriffs- oder Platzproblemen zu tun.
Der Fehler Falscher Parameter kann mehrere Ursachen haben.
Meist liegt es daran, dass eine Datei größer asl 4 GB ist oder auf dem Ziel zu wenig Paltz vorliegt.
Mehr dazu...
Auf weitere Fehlersituation wird in Zukunft an dieser Stelle eingegangen.
Menü
Laufwerk
Überprüfen des Laufwerks ist dann sinnvoll, wenn Sie auf ein Laufwerk sichern wollen, das beim Start von TrappBak noch nicht angemeldet war. Hier können Sie testen, ob das Laufwerk jetzt erkannt wird. Falls nicht, erhalten Sie eine Meldung wie F: ist nicht verfügbar!
Die Funktion Auswerfen wurde noch nicht realisiert.
Konfiguration
In einer Klappliste werden die aktuell im Verzeichnis vorhandenen Konfigurationen angeboten. Wenn mehrere Konfigurationen vorliegen, können Sie diese hier wechseln.
Weitere Menü-Punkte bieten die Möglichkeiten
- eine neue Konfiguration anzulegen (Neue Datei),
- die aktuelle Konfiguration zu kopieren oder
- umzubenennen,
- eine ausführlichere Beschreibung zu hinterlegen oder
- die Konfigurationsdatei zu löschen.
Letzteres ist allerdings nur möglich, wenn mehr als eine Konfiguration vorliegen.
Extras
Diese Funktionen sind für Nutzer gedacht, die über XML-Kenntnisse verfügen.
Zum einen können Sie sich die aktuelle Konfiguration als XML-Datei anzeigen lassen,
zum anderen die dazugehörige XML-Schema-Definition (trappbak.xsd)
und zwar in Ihrem Standard-Webbrowser.
Ändern Sie nichts an der Schema-Datei!
Sie enthält Beschreibungen der XML-Elemente und -Attribute.
Anleitung
Ein Klick auf Anleitung zeigt Ihnen diese Seite im Internet an.
?
Hierunter bekommen Sie die aktuelle Versionsnummer von TrappBak angezeigt
und einen Link zur Webseite des Autors angeboten.
Sie gelangen dort unmittelbar in den Bereich Tools, wo es ggf. eine neue Version gibt.
Ob dies der Fall ist, erfahren Sie über den Schalter Neue Version?
Über Mail können Sie eine an den Autor adressierte Mail rasch anlegen.
Rechtliche Bestimmungen
TrappBak darf frei genutzt werden und frei weitergegeben werden, aber immer nur unverändert, vollständig und unentgeltlich.
Die Software wird ohne jegliche Garantien bezüglich Funktionalität oder Beeinträchtigung von anderen Programmen geliefert. Aufgrund der unterschiedlichen Hard- und Software-Umgebungen können leider keine Garantien bezüglich der Eigenschaften dieser Software gegeben werden. Alle Risiken, die sich aus dem Einsatz dieser Software ergeben, trägt der Anwender. Unter keinen Umständen haften der Autor oder andere Verteiler dieser Software für irgendwelche Schäden, einschließlich Datenverlust, oder andere Neben- oder Folgeschäden, die sich aus der Benutzung der Software bzw. der zugehörigen Dokumentation ergeben können.
Anregungen, Verbesserungsvorschläge und Hinweise aller Art werden gerne entgegen genommen.
TrappBak 4 ersetzt TrapBack 3.x und Vorgängerversionen.
TrappBak wurde mit Visual Studio 2015 entwickelt.
Köln, im Februar 2020
Klaus Trapp