Anleitung zum Einsatz der Word-Vorlage DramaT
Version 3.5, Januar 2020
Sinn und Zweck
Der Text eines Theaterstücks besteht im Wesentlichen aus Sprechtext, der einzelnen Rollen zugeordnet ist, und Anweisungen zur Handlung.
Dem Text ist ein Titelblatt vorangestellt, gefolgt von einem Personenverzeichis (Dramatis Personae) ggf. mit Beschreibungen zu Ort und Zeit (Szenerie).
Der zu spielende Text ist meist ein- oder mehrstufig unterteilt, etwa in Akte und Szenen.
Um deratige Texte zu schreiben, wurde DramaT als Word-Dokumentvorlage (DramaT.dotm) entwickelt.
Dazu bietet DramaT nützliche Formatvorlagen und diverse Funktionen zur Gestaltung des Textes .
Wenn Ihnen etwas anderes vorschwebt, dann sind Sie hier falsch.
Schauen Sie sich als Beispiel, wie ein DramaT-Text aussehen kann,
den ersten und zweiten Akt meines Stücks »Nach Bayreuth« (Nach_Bayreuth1.docx) an.
Daran können Sie auch (nach Einrichtung) die DramaT-Funktionen ausprobieren.
Meine Theaterstücke sind alle DramaT-basierte Texte als PDF-Dateien.
Achtung: Die Funktionen wurden zwar gründlich getestet, Texte können aber sehr leicht sehr komplex werden und es ist nicht auszuschließen,
dass es zu Beschädigungen des Textes kommt.
Kontrollieren Sie daher nach jeder Aktion den Text, bevor sie ihn speichern oder speichern sie in Zweifelsfällen das Dokument unter einem anderen Namen.
Voraussetzungen
Sie brauchen Microsoft Word 2016 für Windows oder höher bzw. Word 365. Vermutlich läuft DramaT auch unter Versionen ab Word 2010.
Sie sollten Grundkenntisse über den Einsatz von Formatvorlagen haben, hierbei insbesondere über Überschriften, und
Sie sollten diesen Text gelesen haben. Selbst wenn Sie viele der hier angebotene Funktionen gar nicht nutzen,
sollten Sie mindestens die Abschnitte Formatvorlagen, Regeln
und Tipps zur Kenntnis genommen haben.
Einrichtung
DramaT erhalte Sie
- gezippt (DramaT.zip) und
- selbstextrahierend (DramaT.exe) mit Installationsroutine sowie
- die Word-Vorlage (DramaT.dotx) ohne Funktionen.
DramaT.zip und DramaT.exe enthält die Dateien:
- DramaT.dotm, eine Word-Vorlagendatei, und
- DramaTInstall.vbs, ein Installationsskript.
Die EXE-Ausgabe entpackt die beiden Datei und und führt das Skript aus.
Dieses plaziert DramaT.dotm in das Verzeichnis für 'Benutzerdefinierte Office-Vorlagen'.
Das können Sie auch manuell machen oder mit Hilfe von InstallDramaT.vbs.
Wenn Sie nicht wissen, wo das Verzeichnis für die Word-Vorlagen ist, können Sie es finden über
Menü Datei -> Optionen -> Erweitert – und dort ziemlich am Ende unter [Dateispeicherorte] hinter 'Benutzervorlagen'.
Es sollte dann unter
Menü Datei -> Neu -> Persönlich
Bevor Sie DramaT zum ersten Mal einsetzen, sollten Sie die Datei DramaT.dotm öffnen – bitte nicht per Klick im Windows-Explorer,
sonst bekommen Sie ein neues Dokument und nicht die Vorlage – und aktivieren,
was Ihnen unterhalb des Menübandes angeboten wird. (Das Öffnen übernimmt bereits das Installationsskript.)
Vermutlich werden Sie noch, bevor Sie die DramaT-Funktionen nutzen können, selbige über die Makro-Einstellungen zulassen müssen.
Dies können Sie über
Menü Datei -> Optionen -> Trust Center -> [Einstellungen für das Trust Center...]
veranlassen, indem Sie unter Vertrauenswürdige Speicherorte das Verzeichnis eintragen, indem DramaT.dotm liegt,
also das Verzeichnis für Benutzerdefinierte Office-Vorlagen.
Wenn Sie DramaT nicht mehr benötige, löschen Sie einfach die oben aufgeführten Dateien.
Formatvorlagen
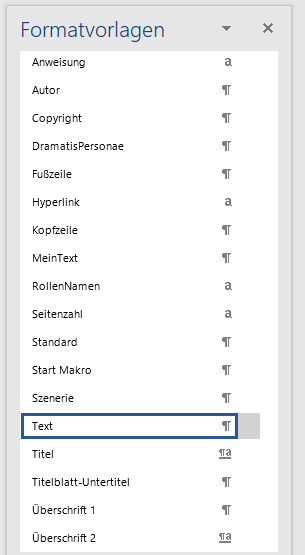
Gut gestaltete Word-Dokumente zeichnen sich durch den Einsatz von Formatvorlagen aus.
Wichtige und lange Texte sollten ausschließlich über Formatvorlagen (im Folgenden kurz FV) formatiert werden.
Damit haben Sie die bestmögliche Kontrolle über die Gestaltung des Textes.
Beachten Sie den Unterschied zwischen FVen für Absätze und FVen für Zeichen.
Absatz-FVen gelten für den gesamten Absatz, Zeichen-FVen nur für Textstellen innerhalb eines Absatzes,
hier z. B. für Rollennamen oder Anweisungen.
Sie werden vermutlich einige Merkmale wie Schriftart, -größe, -farbe, Zeilenabstand, Effekte (z. B. Kapitälchen) etc. ändern wollen.
Machen Sie dies ausschließlich über die Änderung von FVen.
Einige FVen basieren auf andern. So z. B. hängen alle Absatz-FVen von Standard ab.
Niemand erwartet, dass Ihre Text in der Schriftart 'Arial' erscheinen, wie im DramaT angesetzt.
Ändern Sie in der FV Standard die Schriftart und passen ggf. die Größe an.
Und merken Sie sich nach Möglichkeit Ihre FV-Änderungen.
Wenn es nämlich zu einem Update kommt, wird die komplette Word-Vorlage ersetzt.
Das hat zwar keine Auswirkung auf bestehende DramaT-Dokumente, wohl aber auf neue.
Es werden folgende Formatvorlagen benutzt:
Überschriften
Die Formatvorlage Überschrift1 wird genau einmal benutzt, nämlich für den Titel.
Überschrift 2 ist für Akte (Aufzüge) vorgesehen und Überschrift 3 für Szenen bzw. Auftritte.
Nutzen Sie für die Einteilung in Akte und Szenen unbedingt diese Überschriften-FVen. Sie können auch einstufig oder dreistufig arbeiten.
Die Nummerierung von Akten und Szenen wird ebenfalls über die Überschriften-FVen gesteuert.
Text
ist das hauptsächlich verwendete Absatzformat für Sprechtext einschließlich Anweisungen.
Die Rollenbezeichnung wird im hängenden Einzug durch Tabstopp abgetrennt.
In diese Formatvorlage sollten Sie keine eigenen Tabstopps einfügen.
MeinText
ist zur Auszeichnung des Textes einer ausgewählten Rolle.
Die Zuweisung erfolgt über die Funktion Rolle markieren.
Wenn eine andere Auszeichnung für die individuellen Rollenbücher gewünscht wird,
z. B. einen andere Farbe oder eine andere Schriftart, dann ist diese FV entsprechend zu ändern.
RollenNamen
ist das Zeichenformat für Markierung von Rollennamen zu Beginn eines Absatzes innerhalb des Absatzformats.
Rollenname und Sprechtext sind durch Tabulator zu trennen.
Auch diese FV muss nicht bei der Erfassung zugewiesen werden.
Dies erledigt die Funktion Text formatieren (s.u.).
Anweisung
ist das Zeichenformat für die Auszeichnung von Regieanweisungen.
Klammern Sie beim Schreiben des Textes die Anweisungen ein.
Die Formatierung übernimmt dann DramaT (siehe Funktionen für Anweisungen.
Die Klammern können per DramaT entfernt und ggf. wieder angefügt werden.
Standardmäßig sind alle Anweisungen grün markiert, was Sie leicht über der Änderung dieser FV modifizieren können.
DramatisPersonae
ist für die Auflistung der Personen gedacht.
Szenerie
ist für die Angaben zum Bühnenbild, Ort, Zeit etc. gedacht.
Copyright
für Copyright-Angaben, die für das Titelblatt oder auch für die Rückseite des Titelblatts gedacht ist und sich am Seitenfuß orientiert.
Funktionen

Die Vorlagedatei DramaT.dotm enthält diverse Funktionen, die Sie bei der Gestaltung des Textes unterstützen sollen.
Die Funktionen finden Sie im Menüband-Register DramaT.
Dieses Register ist nur bei Texten verfügbar, die mit der Word-Vorlage DramaT verbunden sind.
Grundsätzlich sollten Sie nur Funktionen auf gespeichertem Text ausführen.
In den meisten Fällen erfolgt eine entsprechende Aufforderung.
Daher wird, falls das Dokument seit der letzten Speicherung verändert wurde, bei allen Funktionen,
die den Text beeinträchtigen können, gefragt, ob das Dokument gespeichert werden soll.
Die Funktionen XML-Export und Papierformat sind noch nicht verfügbar.
Rollen bearbeiten
Bei Start dieses Makros erscheint ein Bildschirmformular mit diversen Schaltflächen.
In einem Listenfeld können Rollennamen angezeigt sein.
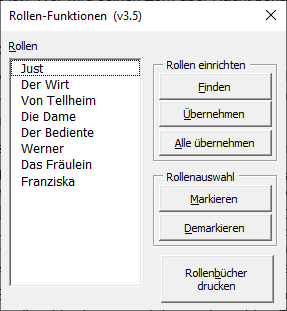
Rollen einrichten
Finden sucht nach den im Text benutzen Rollennamen und zeigt diese im Listenfeld an.
Solange noch keine Rollen in der Liste angezeigt werden,
sollten Sie Text formatieren (s.u.) und anschließend diese Funktion anwenden.
Übernehmen trägt nur die markierten Rollennamen als Rollen ein, mehrfache Auswahl ist möglich,
Alle übernehmen erledigt das für alle angezeigten Rollen.
Rollenauswahl
Markieren formatiert den Text der gewählten Rolle gemäß den Einstellungen in der FV MeinText,
standardmäßig dunkelrot.
Neben der farblichen Textmarkierung erscheint der Rollenname auf dem Titelblatt in der Kopfzeile.
Den alten Zustand können Sie über die folgende Funktion wiederherstellen.
Demarkieren hebt die Markierung der Rolle(n) wieder auf.
Sie können auch mehrere Rollen wählen und markieren.
Wenn z. B: häufiger zwei Personen gemeinsam sprechen und als BEIDE geführt werden, dann können Sie so auch diese Textteile mit markieren.
Sie werden dann nach der Hauptrolle für das Rollen-buch gefragt. Dieser Name erscheint dann auf dem Titelblatt.
Rollenbuch drucken
Hierüber können die Rollenbücher für mehrere Rollen hintereinander gedruckt werden. Klicken Sie dazu die Rollennamen an.
Es wird für jede gewählte Rolle ein eigenes Rollenbuch gedruckt!
Wenn Sie einen Effekt nutzen wollen, bei dem Sie mehrere Rollen in einem Rollenbuch ausgeben wollen (vgl. obiges Beispiel mit BEIDE),
dann müssen Sie die Rollen über obige Funktion markieren und dann drucken.
Titel & Autor
Titel des Stücks und Name des Autors erscheinen meist häufiger innerhalb des Textes und werden daher als Eigenschaften des Dokuments gespeichert
(siehe Menü Datei -> Eigenschaften)
und von dort in den Text übernommen.
Beide Angaben sollten nur über diese Funktion geändert werden, da sie z. B. auch für die Kopfzeilen verwendet werden können.
Falls Sie einen ziemlich langen Titel für ihr Stück wollen, dann sollten Sie hier einen verkürzten Titel angeben,
da dieser in der Kopfzeile auftaucht, und im Text den eigentlichen Titel ergänzen.
Titel & Autor in Kopfzeile
Hier entscheiden Sie, ob Titel und Autor in der Kopfzeile des Textes erscheinen soll – auch eine Frage des Geschmacks.
Text formatieren
überprüft bestimmte Formatierungsregeln.
Es werden alle Rollennamen formatiert mit der FV RollenNamen (blau, Kapitälchen), und überflüssiger Leerraum wird entfernt.
Ferner erfolgt ein Seitenumbruch, Felder werden aktualisiert und Fußnotenzeichen neu formatiert.
Es wird empfohlen, diese Funktion vor Rollen finden aufzurufen ebenso wie nach längeren Texteingaben.
Regieanweisungen müssen gesondert formatiert werden (siehe Anweisungen).
Einzug ändern
Hierüber können Sie sehr einfach den hängenden Einzug für die Formatvorlage Text vergrößern oder verkleinern. Dies kann durch längere Rollennamen erforderlich werden. Die neue Größe wird in cm angegeben.
Ausrichtung wechseln
Es ist sicher eine Geschmacksfrage, ob die Rollennamen, mit dem alle Absätze anfangen, links- oder rechtsbündig ausgerichtet sein sollen.
In der Spectaculum-Reihe des Suhrkamp Verlags wird rechtsbündig bevorzugt.
Hier können Sie zwischen rechts- und linksbündig wechseln. Sie können es ruhig ausprobieren.
Intern geschieht dabei Folgendes:
Von links- auf rechtsbündig wird ein rechter Tabstopp ca. 3 mm vor dem hängenden Einzug der FV Text gesetzt
und am Anfang jedes Absatzes ein Tabulator eingefügt.
Beim Wechsel von rechts- nach linksbündig werden genau diese Vorgänge wieder rückgängig gemacht.
Für die Texterfassung empfehle ich linksbündig zu arbeiten. Sie brauchen dann nur einen Tabulator zur Trennung vom Sprechtext.
Bei rechtsbündiger Einstellung sollten Sie mit einem Tabulator vor den Rollennamen beginnen.
Regieanweisungen
Es ist sicher sinnvoll, Anweisungen vom Sprechtext abzuheben, also anders auszuzeichnen. Dies geschieht im DramaT über die FV Anweisung,
die standardmäßig Anweisungstext grün färbt, was Sie leicht ändern können.
Formatieren: Um nicht ständig diese FV manuell zuzuweisen,
klammern Sie die Anweisungen beim Schreiben einfach ein – bitte immer mit den gleichen Klammerntyp (rund, geschweift oder eckig).
(siehe auch FV Anweisung).
Diese Funktion erledigt dann die Zuweisung der Formatvorlage. Sie müssen nur noch den Klammertyp in der Auswahlbox angeben.
Wenn Sie die Klammern im eigentlichen Text nicht haben wollen, können Sie diese über die nächste Funktion entfernen.
Falls der Text verwaiste öffnende Klammer enthält, werden diese mit der (absoluten) Seitenzahl in der Ende-Meldung angezeigt.
Nur wenn keine Meldung über verwaiste öffnende Klammer kommt, sind auch keine enthalten.
Ausklammern: Hierüber können Sie die Klammern am Anfang und Ende von Textteilen, die als Anweisung formatiert sind, entfernen.
Klammern innerhalb von Anweisungen bleiben erhalten.
Den Klammertyp legen Sie vorher über die Auswahlbox fest.
Einklammern: Diese Funktion ist in gewissem Sinne die Umkehrung der vorigen Funktion.
Sie können damit den mit der Formatvorlage Anweisung markierten Text (wieder) in Klammern setzen und zwar in runde, eckige oder geschweifte.
Inhaltsverzeichnis (Szenenübersicht)
Anlegen: Hierüber wird am Ende des Textes ein Inhaltsverzeichnis angefügt.
Dieses umfasst die Überschriftenebenen 2 bis 5. (Nicht benutzt Ebenen tauchen dort auch nicht auf.) Überschrift 1, d. h. der Titel des Stücks, ist nicht enthalten.
Das Inhaltsverzeichnis gehört eigentlich zu den Dingen, die man nicht so dringend braucht.
Der Witz liegt auch wo anders.
Wenn eine neue Szene oder ein neuer Auftritt beginnt, schreiben Sie nicht Auftritt oder Szene in die Überschriftenzeile, sondern wer darin mitwirkt, also z. B.
- Alfred, Else und Rita
- Alfred, Michael und Frau Suhrbier
- Alfred und Rita.
(Die Nummerierung erfolgt automatisch, kann aber auch in der Formatvorlage abgeschaltet werden.)
Diese Art hat einen doppelten Effekt. Zum einen sieht man in der Kopfzeile (bei entsprechender Gestaltung),
wer gerade auf der Bühne ist, zum anderen erhält man mit dem Inhaltsverzeichnis gleichzeitig einen Plan über die Auftritte der Personen.
Entfernen: Versuchen Sie nicht, das über obige Funktion angelegte Inhaltsverzeichnis durch Löschen
des entsprechenden Abschnitts zu entfernen. Sie werden Probleme mit der Kopfzeile des vorangehenden Bereichs erhalten.
Benutzen Sie dafür diese Funktion.
Druck-Layout
Die beiden Funktionen bereiten den Text für den einseitigen (Simplex) bzw. doppelseitigen (Duplex) Druck vor.
Diese Funktionen sind mit etwas Vorsicht zu benutzen, da Kopf- und Fußzeilen sowie Merkmale des Seitenlayouts verändern werden.
Die Einrichtung erfolgt gemäß der Beschreibung im Abschnitt Seiten-Layout.
Grundsätzlich sollte man nichts an Kopf- oder Fußzeilen ändern, da diese von den beiden Funktionen neu aufgebaut werden;
einzige Ausnahme ist der mittlere Teil der Kopfzeile, der normalerweise Überschriften wiedergibt (als Nummer oder Text).
Hier kann man z. B. statt Gliederungsebene 3 eine andere Ebene wählen oder ein fester Text (Prolog) o. ä. angeben.
Die Funktionen können auch benutzt werden, um Kopf- und Fußzeilen neu aufzubauen.
Der linken Seitenrand und der Bundsteg kann über die Seiteneinstellungen beeinflusst werden.
Wenn man z. B. als Bundsteg den Wert 0 cm haben möchte,
dann kann man dies erzielen, in dem man im Abschnitte 2 (i. e. der eigentliche Text) den Bundsteg über Seite einrichten verändert und das Dokument speichert.
Statistik
ermittelt, welchen Anteil die einzelnen Rollen am Text haben. Gezählt wird nur der reine Textteil ohne Anweisungen und ohne Rollennamen. Diese Funktion kann einige Zeit dauern. Das Ergebnis wird in einem Fenster mitgeteilt, dessen Inhalt in der Zwischenablage zur Verfügung steht.
Anleitung
führt Sie genau auf diese Seite im Internet.
Info
zeigt die aktuelle DramaT-Version an.
Regeln
Folgende Regeln müssen Sie beim Arbeiten mit DramaT beachten:
- Benutzen Sie keine neuen Absatz-Formatvorlagen für Sprechtext; Zeichenvorlagen können u. U. sinnvoll sein.
- Innerhalb von Anweisungen dürfen Sie keine weiteren Formatierungen vornehmen wie z. B. unterstrichen, fett, Kapitälchen etc.
- Löschen Sie keine der mit DramaT gelieferten Formatvorlagen.
- Alle Absätze mit gesprochenem Text sollten unbedingt mit einem Rollennamen anfangen. Nutzen Sie ggf. weiche Zeilenschaltung.
-
Löschen Sie nicht das Titelblatt. Der erste Abschnitt des Dokuments muss das Titelblatt sein.
Der zweite ist für die Auflistung der Personen, Beschreibung des Bühnenbildes etc. reserviert.
In diesem Abschnitt beginnt die Seitennummerierung bei 1. Das Titelblatt wird bei der Seitennummerierung ignoriert!
Erst mit dem dritten Abschnitt beginnt der eigentliche Text des Stücks (siehe Seiten-Layout). Es können weitere Abschnitte im Text folgen, z. B. mit unterschiedlichen Kopfzeilen, oder für einen Prolog (ohne Abschnittsnummerierung). Der letzte kann bei doppelseitigem Druck leer sein, muss dann aber unbedingt mit einer geraden Seitenzahl beginnen. - Benutzen Sie niemals Leerzeichen (Blanks) zum Ausfüllen von Abständen sondern stets Tabulatoren! Doppelte Leerstellen und solche vor Absatzmarken, Zeilenschaltung, Tabulatoren und schließenden Klammern werden über Text formatieren entfernt.
Tipps
In dieser Abschnitt erhalten Sie Hinweise zur Arbeit mit Word und speziell mit der Vorlage DramaT.
-
Lassen Sie sich immer alle Formatierungszeichen anzeigen (Strg+*).
Das ist zugegebenermaßen gewöhnungsbedürftig, aber unabdingbar, falls Sie auch nur ansatzweise Ihren Text im Griff haben wollen.
Natürlich kann es sinnvoll sein, hin und wieder die Formatierungszeichen aus- und dann wieder einzublenden, was am besten über das Pi-Symbol im Absatz-Abschnitt des Start-Registers geschieht. - Aktivieren Sie im Menü Ansicht die Option Dokumentstruktur (Häkchen bei Navigationsbereich im Abschnitt Anzeigen). Sie können dann über die linken Seite rasch von einer Szenen zur anderen wechseln.
- Lassen Sie immer die Formatvorlagen-Auswahl angezeigt (Strg+Alt+Umschalten+S). Mit Doppleklick auf die Titelzeile der Auswahl, können Sie diese verankern.
-
Sie werden als Nutzer von Word bemerkt haben, dass innerhalb eines Textes viele Eigenschaften von einem Zeichen auf das nächste,
von einem Absatz auf den nächsten weitergegeben werden.
Dies ist manchmal störend.
Wenn Sie z. B. nach längerer Erfassungsarbeit den Text formatiert haben – über die Funktion von DramaT natürlich – und anschließend weiterarbeiten, werden Sie feststellen, dass der Text im Stil der Formatierung des Rollennamens (in blauer Farbe und in Kapitälchen, sofern Sie die Standardeinstellung von DramaT nutzen,) fortgesetzt wird. Markieren Sie dann den kompletten neuen Absatz und betätigen die Tastenkombination Strg+Leertaste. Damit weisen Sie der Textstelle das Originalformat (=Text) wieder zu. Wenn Sie abschließend wieder die Funktion Text formatieren wählen, werden alle Rollennamen wieder gesondert formatiert. - Falls der Text mit einer ungeraden Seitenzahl endet und doppelseitig gedruckt werden soll, wird empfohlen, am Ende einen Abschnitt für ein leeres Blatt einzurichten, das lediglich aus einer Seitenummer in der (geraden) Fußzeile besteht. Es kann sonst beim Duplexdruck zu Reihenfolgeproblemen kommen. Wenn Sie diesen Abschnitt einfügen (Menü Einfügen -> Manueller Wechsel), müssen Sie als Option Gerade Seite wählen.
- Wenn Sie mehrere Rollenbücher über die angebotene Funktion drucken wollen, sollten Sie sicher sein, dass Sie einen sehr zuverlässigen Drucker und gutes Papier haben, insbesondere wenn Sie doppelseitig drucken wollen.
Arbeitsszenarien
Im Folgenden wird beschrieben, wie man mit der Vorlage bei der Erstellung eines neuen Stücks vorgehen sollte.
– Neues Word-Dokument über Menü Datei -> Neu -> Persönlich
in Verbindung mit der Vorlage DramaT anlegen.
– Über die Funktion Titel & Autor legen Sie den (Arbeits-)Titel des Stücks und den Autor fest.
Das können Sie natürlich auch später erledigen bzw. ändern.
– Beginnen Sie im leeren Absatz unter I. Akt; die Bezeichnung 'Akt' können Sie auch gerne ändern, die Nummer nur über die FV.
– Dialoge erfassen. Hierbei jeden Absatz mit den Rollennamen beginnen
gefolgt von einem Tabulator und dem eigentlichen Sprechtext.
Setzen Sie Regienweisungen in Klammern.
– Dokument speichern.
– Text formatieren wählen.
– Anschließend die Rollen-Funktionen Finden wählen, dann Alle übernehmen
oder alle wichtigen Rollen anklicken und nur diese Übernehmen.
– Formatieren Sie die Regieanweisungen und entfernen die Klammer durch Ausklammern.
Nehmen wir an, der Text ist weit fortgeschritten und nun sollen für eine Probelesung diverse Rollenbücher gedruckt werden.
– Wählen Sie Text formatieren. Hier werden wieder die Rollennamen mit der FV RollenNamen markiert.
Kontrollieren Sie anschließend den Text.
– Wählen Sie zur Kontrolle noch einmal Rollen Finden.
Hier können Sie u. a. feststellen, ob vereinzelt Rollennamen mit Tippfehlern o. ä. vorliegen.
Hätte z. B. Schiller (bzw. sein Verleger) dieses Hilfsmittel besessen, wäre ihm aufgefallen,
dass Shrewsburys Rolle im 2. Aufzug von Maria Stuart mehrfach mit Talbot bezeichnet wird
und die Rolle der Elisabeth in einer Szene im 4. Aufzug Königin heißt.
– Wählen Sie nun für die erste Rolle die Funktion Rolle Markieren.
Schauen Sie sich das Ergebnis gut an. Wenn sie beispielsweise keine dunkelrote Markierung haben wollen,
stattdessen aber lieber als Schrift 'Times New Roman kursiv' in 14 Punkt,
dann nehmen Sie diese Änderungen an der FV MeinText vor.
– Drucken Sie nun den das Word-Dokument. Sofern Sie keine textlichen Änderungen gemacht haben,
sollte Sie den Text schließen, nicht speichern und wieder neu öffnen.
Wenn Sie mit der Vorlage besser vertraut sind, können Sie auch die Funktion Rollenbücher drucken wählen.
Seiten-Layout
Das im folgende beschriebene Seitenlayout darf nicht verändert werden.
Die Einstellungen sind unter
Menü Layout -> Seite einrichten -> Seitenlayout
sowie in den Kopf- und Fußzeilen hinterlegt.
Die Option gerade/ungerade anders ist nur für den kompletten Text möglich und ist bei doppelseitigem Druck (Duplex) gesetzt, bei einseitigem (Simplex) nicht.
Die Eigenschaft wie vorherige ist in allen Kopf- und Fußzeilen nicht gesetzt.
Abschnitt 1 (Titelblatt):
- 1. Seite anders.
Seite 1: Kopfzeile Mitte Feld 'Rolle' (wird für Rollenbücher benutzt), Fußzeile leer.
Seite 2 (Titelblattrückseite – eigentlich nicht sichtbar): Kopf- und Fußzeile leer.
Abschnitt 2 (Dramatis personae):
- 1. Seite anders,
- Seitenummerierung beginnt bei 1!
- Kopfzeile 1. Seite leer,
- Kopfzeile folgende Seiten (bei sehr vielen Personen) wie Abschnitt 3 ohne Mittelteil,
- Fußzeilen wie Abschnitt 3
Abschnitt 3 (Beginn 1. Akt):
- 1. Seite nicht anders,
- Seitenummerierung fortlaufend.
a) einseitig:
- Kopfzeile: links Feld Title, Mitte Verweise auf Gliederungsebenen, rechts Autor,
- Fußzeile: rechts Seitenzahl.
b) doppelseitig:
- gerade Kopfzeile: links Feld Titel, Mitte Verweise auf Gliederungsebenen,
- gerade Fußzeile: links Seitenzahlen
- ungerade Kopfzeile: Mitte Verweise auf Gliederungsebenen, rechts Autor,
- ungerade Fußzeile: rechts Seitenzahl.
Der mittlere Teil der Kopfzeile, der standardmäßig Verweise auf Gliederungsebenen enthält,
kann variiert werden und bleibt von den Makros zur Einrichtung des Simplex- oder Duplex-drucks unberührt.
Es können weitere Abschnitt gemäß Abschnitt 2 folgen, z. B. mit anders gestaltetem Mittelteil der Kopfzeilen,
die jedoch in folgenden Einstellungen von Abschnitt 2 abweichen
- Seitennummerierung fortlaufend
- 1. Seite nicht anders.
Letzter, leerer Abschnitt beginnend mit gerader Seitenzahl (siehe Tipps), falls vorhanden:
- Seitennummerierung fortlaufend
- 1. Seite nicht anders
- gerade Kopfzeile leer,
- gerade Fußzeile: links Seitenzahl.
Rechtliche Bestimmungen, Haftung
Meine Dokumentvorlage DramaT.dotm darf kostenlos genutzt werden. DramaT darf nur kostenlos, unverändert und vollständig an Dritte weitergegeben werden.
DramaT wird ohne jegliche Garantien bezüglich Funktionalität oder Beeinträchtigung von anderen Programmen geliefert.
Aufgrund der unterschiedlichen Hard- und Software-Umgebungen können keine Garantien bezüglich der Eigenschaften dieser Software gegeben werden.
Alle Risiken, die sich aus dem Einsatz von DramaT ergeben, trägt der Anwender.
Unter keinen Umständen haftet der Autor dieser Software für irgendwelche Schäden, einschließlich Datenverlust,
oder anderen Neben- oder Folgeschäden, die sich aus der Benutzung der Software ergeben können.
Die Verbreitung oder Veröffentlichung oder wesentlicher Teile davon in Zeitschriften, Büchern oder sonstigen Medien bedarf meiner Zustimmung.
Köln, im Januar 2020
Klaus Trapp